
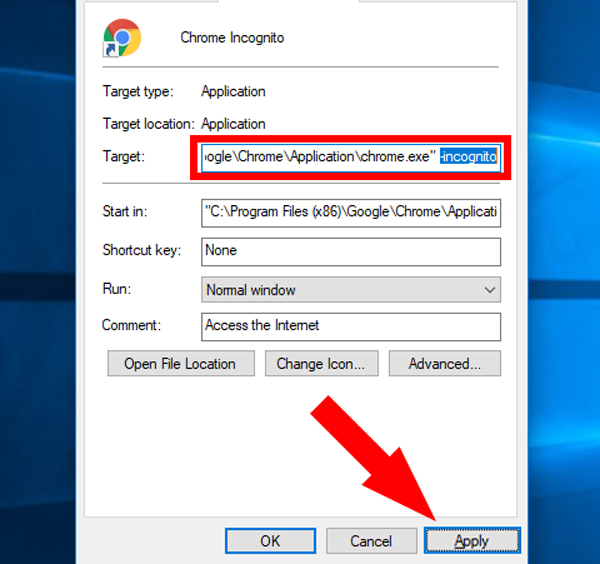
The page reloads again, and there are no longer any warning messages displayed. Choose Allow in the Safari dialog box to allow Zendesk to use cookies and website data while browsing the domain.
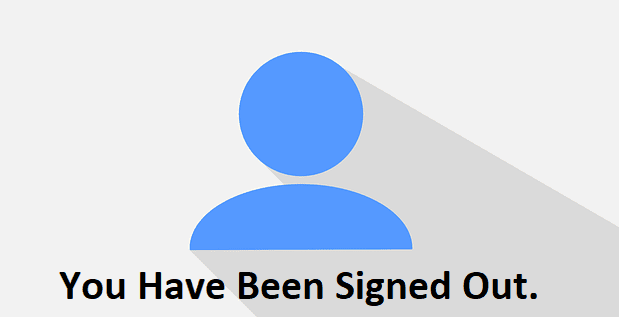
You will be prompted by a Safari dialog box whether or not to allow cookies to be used by your Zendesk domain.
On the sign-in page, again click Continue. On the Safari cookie requirements page, click Continue to acknowledge the requirement. In the Cookies required to use Safari box, click Continue.Ī new page displays information about the cookie requirements. To continue signing in using Safari, you will authorize cookies to be stored on your device. The sign in page displays a warning that cookies are required to use Safari. Navigate to your Zendesk sign in page using a Safari browser. To log in to Zendesk using a Safari browser This behavior will be the same for agents and administrators. While logging in, you will have to acknowledge several prompts to indicate your acceptance of cookies in the browser. To address the impact of cookie restrictions in Safari browsers, Zendesk has introduced a new flow that recognizes when you are using a Safari browser on a host-mapped domain and prompts you to authorize Zendesk to use cookies. 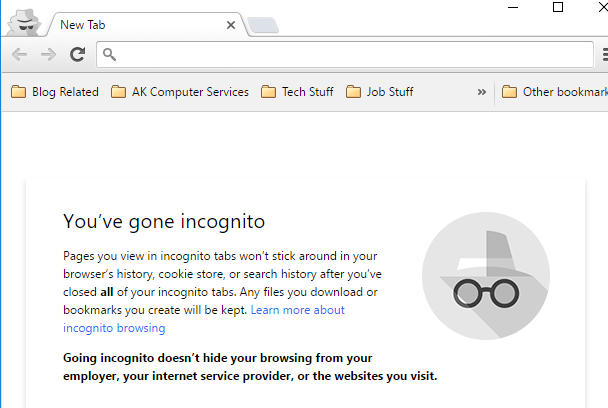
In turn, restricting cookie usage has an impact on many popular, browser-based applications, including Zendesk.
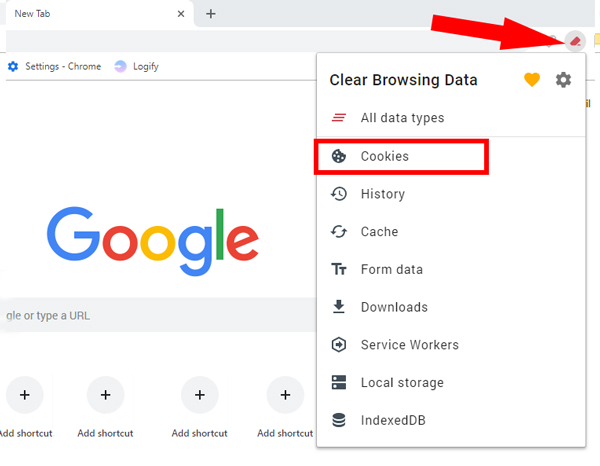
To protect personal information, these safeguards can restrict how first-party and third-party cookies are recognized and used in the browser. Recent versions of Apple Safari browsers include Apple’s Intelligent Tracking Prevention (ITP) safeguards.


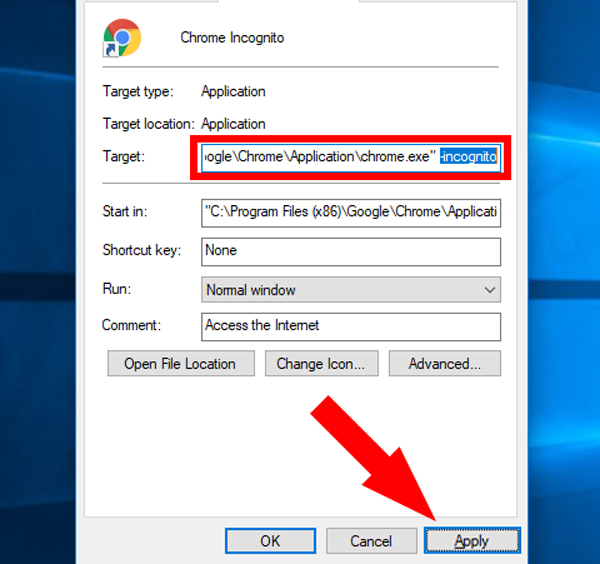
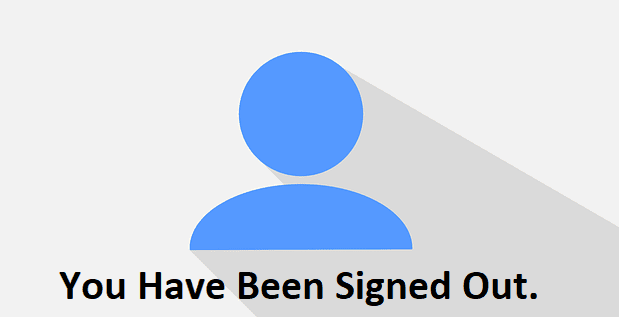
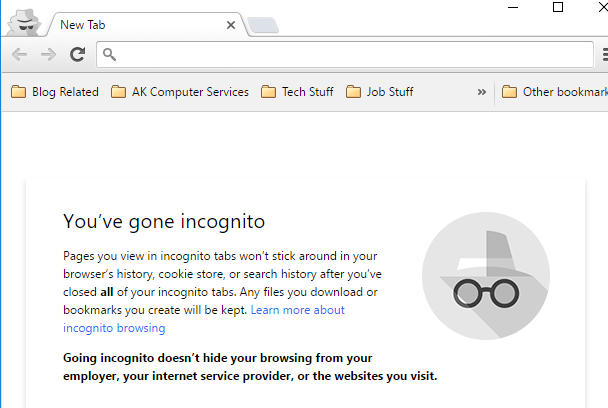
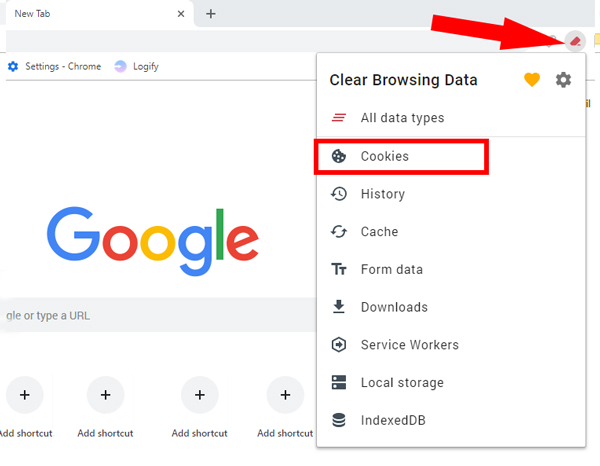


 0 kommentar(er)
0 kommentar(er)
